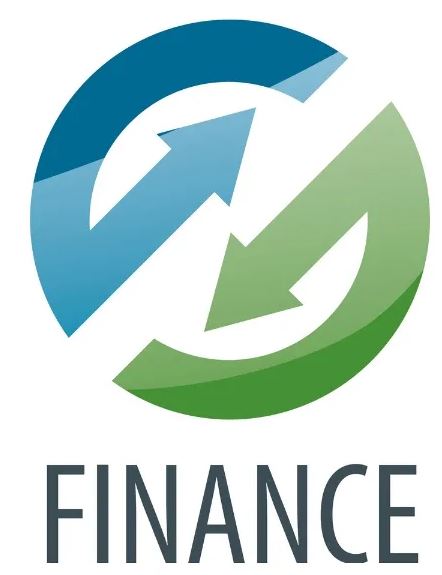- Как выполнить запись с экрана без установки программ?
- Безопасно ли записывать с экрана?
- ТОП-10 бесплатных программ для записи видео с экрана со звуком
- Экранная Студия
- OBS Studio
- Camtasia
- Xbox Game Bar
- Mirillis Action!
- PlayClaw
- CamStudio
- ShadowPlay
- Ezvid
- Movavi Screen Recorder
- 7 программ для записи видео с экрана
- AVS Video Editor
- Debut Video Capture
- OBS Studio
- Snagit
- HyperCam
- UVScreenCamera
- WM Recorder
- Как снимать видео в Экранной Камере
- 1. Загрузите и установите приложение
- 2. Настройте область захвата
- 3. Приступайте к работе
- 4. Отредактируйте изображение
- 5. Сохраните готовый клип
- Как записывать Экранной Студией
- 1. Установить утилиту для записи на ПК
- 2. Создать новый проект
- 3. Отрегулировать параметры записи
- 4. Внести изменения в видеозапись
- 5. Сохранить готовое видео
- Как записать на мак со звуком
- 1. Запись экрана на macOS – QuickTime Player
- Запишите экран на macOS Mojave и в более поздних версиях – панель инструментов для создания снимков экрана
- Лучшие приложения для записи экрана на Android
- Super Screen Recorder
- Mobizen Screen Recorder
- Az Screen Recorder
- REC Screen Recorder
- ScreenRecorder
- Screen Recorder No Ads
- Recordable
- DU Recorder
- ADV Screen Recorder
- Mobi Recorder
Как выполнить запись с экрана без установки программ?
Возможность записывать видео с экрана предоставляется самой популярной операционной системой Windows 10, причем в нескольких вариантах. Первый предусматривает использование предустановленного приложения Xbox Game Bar, с помощью которого записываются прохождения игр непосредственно с изображения монитора. Программа активируется нажатием клавиш Win и G, открывающих нужную панель. Далее остается указать настройки записи и запустить ее.
Два других доступны пользователям видеокарт двух типов – NVIDIA и AMD. В первом случае речь идет о встроенном инструменте GeForce Experience, для использования которого требуется произвести такие действия:
- Запустить программу.
- Авторизоваться в учетной записи NVIDIA.
- Открыть настройки.
- Включить режим внутриигрового оверлея.
- Запустить панели записи нажатием комбинации клавиш Alt и Z.
- Выбрать режим записи.
- Запустить запись активацией кнопки и нажатием клавиш Alt и F9.
- Завершить запись с последующим сохранением в формате MP4.
Место расположения файла – системная папка «Видео». Альтернативный вариант их просмотра – галерея при открытом окне GeForce Experience.
Пользователям ПК с видеокартой AMD требуется воспользоваться встроенной программой Radeon ReLive. Дополнительное требование – память видеоплаты от 2 ГБ и оснащение блоком кодирования видео VCE. Правила работы сервиса предусматривают выполнение следующих действий:
- Запуск настроек Radeon.
- Активация вкладки «Глобальный».
- Включение опции ReLive.
- Запуск функции «Записать видео».
- Указание места сохранения файлов.
- Установка других параметров записи.
- Активация записи нажатием комбинации клавиш Ctrl, Shift и R.
- Окончание записи аналогичным сочетанием горячих клавиш.
Безопасно ли записывать с экрана?
Уровень безопасности записи с экрана персонального компьютера или мобильного устройства определяется используемым приложением. Если речь идет о лицензированном программном обеспечении, опасаться возможных проблем с точки зрения дальнейшей работы техники не стоит.
Естественным исключением становится записывание и – тем более – последующее коммерческое использование содержимого различных платных сервисов. В этом случае можно говорить о нарушении авторских прав, что чревато ответственностью правонарушителя – от административной до уголовной.
ТОП-10 бесплатных программ для записи видео с экрана со звуком
Экранная Студия
Предназначена для подготовки видеоуроков, захвата летсплеев, записи видеозвонков и в целом для создания видеоконтента. Экранная Студия позволяет настраивать область съемки, подключаться к микрофону или колонкам, а также дополнительно записывать изображение с вебки. Результат можно сохранить в любом популярном медиаформате.
Основные функции:
- обрезка лишних отрывков;
- оформление титров и надписей;
- коллекция переходов и эффектов;
- регулировка громкости аудиодорожек.
Экранная студия
Плюсы:
- встроенная коллекция аудио;
- каталоги графики, переходов и эффектов;
- предустановки для веб-платформ;
- интуитивно понятное меню на русском.
Минусы:
- софт имеет ограниченный пробный период.
OBS Studio
Осуществляет «продвинутую» видеозапись монитора и потока с подключенных устройств. В OBS Studio можно работать с несколькими источникам одновременно, например, объединить видеоматериал с дисплея и вебки. Также есть возможность создавать несколько сцен и переключаться между ними, микшировать аудио и улучшать качество звучание.
Основные функции:
- одновременный захват с нескольких записывающих устройств;
- шумоподавление и усиление звукозаписи;
- потоковое вещание на различные платформы;
- переключение между сценами в реальном времени.
OBS Studio
Плюсы:
- улучшение видеопотока — цветокоррекция, замена фона и т.д.;
- изменение назначения быстрых клавиш;
- установка переходов между фрагментами и их длительности.
Минусы:
- высокие требования к компьютеру — минимум 4 ГБ ОЗУ и современный процессор Intel I5 или AMD FX series;
- нет инструментов для обработки видеоряда после завершения съемки.
OBS отличается сложным интерфейсом с большим количеством опций, которые могут запутать начинающего пользователя. Новичкам потребуется время на освоение ПО и ознакомление с обучающими материалами.
Camtasia
Позволит создать качественный онлайн-курс или уроки с интерактивными тестами. Вы сможете записать любую область рабочего стола, а затем сразу обработать получившийся материал в Camtasia. Доступна нарезка и склейка, настройка анимации и прочие функции.
Основные функции:
- несколько режимов видеосъемки;
- добавление викторин, тестов и кнопок перехода на сайт;
- тонкая настройка анимации;
- выравнивание уровня звука.
Camtasia
Плюсы:
- встроенный каталог шаблонов, музыки, анимации и т.д.;
- публикация итога напрямую на YouTube, Vimeo, Screencast;
- 30-дневный ознакомительный период.
Минусы:
- Высокая стоимость полной версии — $359.99.
- Может тормозить на слабых устройствах — нужна техника с Windows 10 или macOS 10.14, 16 ГБ оперативной памяти и процессором 10-го поколения.
- Нет русской локализаций.
Xbox Game Bar
Штатное средство на Windows 10 и 11 для захвата видео с экрана бесплатно. В Xbox Game Bar можно снимать весь монитор и записывать аудио из различных источников: вкладок браузера, приложений, плееров, гарнитуры и т.д.
Основные функции:
- автоматическое снятие последних 30 секунд игры;
- регулировка громкости каждого источника;
- управление записью горячими клавишами.
Xbox Game Bar
Плюсы:
- оценка производительности ПК;
- подходит новичкам;
- не требует установки.
Минусы:
- создает видеофайлы только в формате MP4;
- нельзя снять проводник или настроить область видеозаписи;
- не работает на Windows 7 и 8.
Mirillis Action!
Используется геймерами для видеозаписи игрового процесса и оценки производительности компьютера. В Mirillis Action! можно получать видеопоток с подключенной техники и монитора, регулировать громкость треков, рисовать поверх визуального ряда и многое другое.
Основные функции:
- несколько режимов съемки;
- применение эффекта замедленной съемки;
- аудиозапись материала в отдельный файл.
Mirillis Action!
Плюсы:
- захват и видеотрансляция в HD;
- публикация файла напрямую на видеохостинги;
- использование аппаратного ускорения для быстрого рендеринга.
Минусы:
- по завершении демоверсии нужно купить софт за 1101.32 рублей;
- возникают задержки в видеороликах, сделанных на ноутбуках и старой технике;
- в пробном пакете на итоге размещается водяной знак.
PlayClaw
Применяется для видеосъемки летсплеев и проведения прямых эфиров. В PlayClaw можно снимать открытые приложения и работать с игровыми оверлеями, например, отключить отображение чата Твич. Еще вы сможете записывать звук в отдельные файлы и микшировать треки.
Основные функции:
- прямое вещание на Twitch и YouTube;
- установка ФПС видеоклипа;
- создание многоканального аудио.
PlayClaw
Плюсы:
- поддержка кодека H.264, который обеспечивает высокое качество видеоряда;
- большой каталог оверлеев;
- оценка производительности оборудования: FPS, объем видеопамяти и т.д.
Минусы:
- в пробной версии добавляется водяной знак;
- по завершении демо-периода нужно купить рекордер за 577 рублей;
- не снимает некоторые видеоигры;
- высокие требования к системным ресурсам.
CamStudio
Бесплатная программа для записи экрана с аудиокомментариями и данными с динамиков. В CamStudio можно выделять участок видеосъемки, отображать или скрывать курсор, указывать подходящий формат файла и добавлять аннотации.
Основные функции:
- автоматическая остановка видеозахвата по длительности клипа;
- размещение логотипа с жесткого диска;
- оформление надписей и субтитров;
- выбор качества видеодорожки.
CamStudio
Плюсы:
- регулировка комбинаций клавиш;
- мало весит и не замедляет оборудование.
Минусы:
- при установке загружаются рекламные продукты, например, браузеры и антивирусы;
- интерфейс не переведен на русский;
- официально нет поддержки Windows 10 и 8.
ShadowPlay
Средство для записи видео с экрана со звуком бесплатно от разработчика видеокарты Nvidia. ShadowPlay позволяет захватывать материал с разрешением до 8К, снять лучшие моменты видеоигры в фоновом режиме, стримить видеопоток на различные веб-платформы.
Основные функции:
- публикация видеофайла в социальных сетях;
- добавление пользовательских оверлеев;
- отображение среднего ФПС.
ShadowPlay
Плюсы:
- использование комбинаций клавиш для применения функций;
- частые обновления от разработчика.
Минусы:
- не требовательна к ресурсам ПК — нужно 2 ГБ ОЗУ и 1 ГБ свободного места на диске;
- часть видеоигр не поддерживается — с полным списком можно ознакомиться на официальном сайте;
- рекордер совместим только с оборудованием с видеокартами от Nvidia.
Ezvid
Подходит для подготовки качественных скринкастов и редактирования видеоклипов. В Ezvid можно быстро записать видеоматериал с дисплея и видеокамеры, получить аудиодорожку с микрофона и колонок, а затем стереть лишние отрезки, увеличить или уменьшить скорость и сохранить итог в популярном видеоформате.
Основные функции:
- рисование и добавление стикеров во время захвата;
- звуковые эффекты, например, изменение голоса;
- добавление титров и надписей;
- размещение собственного водяного знака.
Ezvid
Плюсы:
- встроенная коллекция музыки;
- синтез голоса на основе текста;
- автосохранение изменений.
Минусы:
- можно захватывать поток ограниченное время — 45 минут;
- англоязычное меню;
- нужен DirectX 9.0 или новее.
Стоит отметить, что Ezvid доступен для бесплатного использования, однако в начале каждого проекта будет добавлен клип с логотипом разработчика. Его нельзя убрать в платной версии — можно только воспользоваться сторонним видеоредактором и обрезать ролик.
Movavi Screen Recorder
Предназначена для снятия видеоигр, действий в программном обеспечении, презентаций и т.д. В Movavi Screen Recorder можно выделять определенный участок, захватывать звук с наушников, системы и других источников, настраивать громкость аудиотреков и накладывать фоновую мелодию.
Основные функции:
- планирование видеосъемки;
- рисование поверх видеоряда;
- запись голоса в отдельный аудиофайл;
- добавление субтитров и надписей.
Movavi Screen Recorder
Плюсы:
- перенос видеофайла на DVD;
- видеосъемка клипа с 60 кадрами в секунду;
- автоматическое завершение видеозахвата по таймеру.
Минусы:
- софт доступен бесплатно на 7-дневный период;
- демоверсия добавляет водяной знак;
- высокая стоимость — 1290 рублей в год или 1690 за бессрочную лицензию.
7 программ для записи видео с экрана
Вы можете воспользоваться другими приложениями для создания скринкастов. Они позволят снять монитор и сохранить результат на ПК.
AVS Video Editor
Приложение для захвата видео с экрана, в котором также присутствует коллекция фильтров и плавных переходов. Оно позволяет работать с аудиодорожкой, создавать титры и экспортировать результат во всех популярных форматах.
- Плюсы AVS Editor:
- Большая библиотека эффектов и переходов.
- Поддержка всех версий Виндовс.
- Минусы:
- Чтобы убрать водяной знак, потребуется пройти регистрацию с указанием персональной информации.
- Периодическая рассинхронизация аудио- и видеодорожки при экспорте.
AVS
Чтобы снять дисплей, выполните несколько простых действий:
- Загрузите AVS Затем запустите инсталляцию и откройте редактор.
- Начните съемку Создайте новый проект и выберите соответствующее действие. Настройте размер рамки и включите видеозапись. Для остановки зажмите клавиши Ctrl + F10.
- Экспортируйте итог Вы можете сразу вывести данные или скорректировать их перед сохранением.
Debut Video Capture
Софт, позволяющий захватить данные с монитора или web-камеры, обработать видеоклип, применить фильтры и добавить надписи.
- Преимущества Debut Video Capture:
- Цветокоррекция и видеоэффекты.
- Создание видеоклипов с помощью веб-камеры, сетевой IP-камеры или устройства ввода (например, VHS).
- Минусы:
- Интерфейс на английском языке.
- В базовой версии урезан функционал. Для снятия ограничений потребуется приобрести Pro-пакет за 60 долларов.
Debut Capture
Для видеосъемки монитора следуйте простой инструкции:
- Загрузите ПО Скачайте видеорекордер и запустите установщик.
- Снимите видеоролик В открытом Debut Software перейдите в раздел «Screen». В нижней части меню подберите медиаформат, качество и другие свойства видеофайла. Для начала видеосъемки кликните на кнопку с красным кругом.
- Сохраните работу Она будет автоматически сохранена в папку пользователя с названием «Debut».
OBS Studio
ПО с открытым исходным кодом, предназначенное для проведения прямых трансляций и видеозахвата дисплея. Оно работает на операционных системах Виндовс, Линукс и Мак.
- Плюсы OBS Studio:
- Интеграция с YouTube, Twitch, Facebook, api.video.
- Встроенный редактор с фильтрами, переходами и опциями для видеомонтажа.
- Минусы:
- Софт требователен к ресурсам системы.
- ОБС не подходит начинающим пользователям.
OBS Studio
Как снять видео с экрана? Следуйте инструкции:
- Скачайте ОБС После инсталляции откройте его и выберите
источник для видеозахвата. - Включите видеосъемку Нажмите «Начать трансляцию» или видеозапись.
- Сохраните работу Просмотрите результат, а затем экспортируйте его в выбранном формате на ПК.
Snagit
Софт для подготовки скринкастов. Позволяет обрабатывать видеоролик и добавлять поверх него дополнительные визуальные элементы.
- Преимущества Snagit:
- Коллекция графических объектов.
- Готовые шаблоны для оформления вебинаров.
- Минусы:
- Сохранение видеофайла в двух расширениях: MP4 или анимированный GIF.
- Отсутствие интерфейса на русском языке.
Snagit
Для видеозаписи выполните следующие шаги:
- Откройте Snagit Если он отсутствует на устройстве, установите его.
- Подключите видеозахват Настройте свойства и участок, а затем кликните «Capture». После окончания съемки видеоданные будут загружены в редактор.
- Выведите итог Нажмите «Share» выберите тип экспорта.
HyperCam
Приложение, позволяющее сделать запись экрана, скорректировать видеоматериал, проводить прямые эфиры и делать скриншоты.
- Плюсы HyperCam:
- Портативная версия и русскоязычный интерфейс.
- Встроенный аудио- и видеоредактор.
- Минусы:
- Низкое разрешение видеосъемки.
- Небольшое количество выходных форматов.
HyperCam
Для записи видео экрана необходимо:
- Скачать HyperCam Загрузите установщик и запустите его. После окончания инсталляции откройте рекордер.
- Произвести скринкаст Выделите область съемки и запустите процесс. Для его окончания зажмите клавишу F3.
- Вывести данные Они будут храниться в папке программного обеспечения.
UVScreenCamera
Программное обеспечение, способное захватить клип с дисплея, выполнить базовое редактирование, сделать скриншот и экспортировать итог в популярном расширении.
- Преимущества UVScreenCamera:
- Захват звука с колонок или голоса с микрофона.
- Рисование поверх видеоролика в момент съемки.
- Минусы:
- Небольшое количество опций для видеомонтажа.
- Нет функций для коррекции аудиодорожки.
UVScreenCamera
Для скринкастинга следуйте инструкции:
- Установите UVScreenCamera Для загрузки дистрибутива перейдите на официальный сайт видеорекордера.
- Измените свойства Выделите участок для видеосъемки, подключите аудиозапись системы и микрофона. Затем захватите медиаданные.
- Выведите видеофайл Он будет автоматически помещен в редактор. Вы можете обработать его, а затем сохранить на устройство.
WM Recorder
Программное обеспечение с функциями скачивания видеофайлов, захвата экрана, конвертации видеофайлов и редактирования их.
- Плюсы WM Recorder:
- Функция, позволяющая загрузить ролики из сети.
- Перевод файлов в различные популярные медиаформаты, например, MP4, MP3, WMV, MPEG-2 и другие.
- Минусы:
- Демо-версия позволяет снимать только 5 минут.
- Вместе с WM Recorder устанавливаются дополнительные драйвера.
WM Recorder
Чтобы захватить действия, выполните несколько шагов:
- Установите рекордер Он поддерживает операционную систему Виндовс.
- Создайте скринкаст Запустите ПО и нажмите на «Record». Для завершения наведите мышку на «Stop».
- Выведите видеоматериал Перед экспортом видеоклип можно обрезать и соединить с другими фрагментами. Затем укажите нужный видеоформат и папку на устройстве.
Как снимать видео в Экранной Камере
1. Загрузите и установите приложение
Экранная Камера – удобная и простая программа для захвата изображения с дисплея компьютера. Вы можете сразу отредактировать материал – обрезать, добавить заставку или музыку. Скачать программу для ПК можно бесплатно на официальном сайте. После окончания загрузки начинайте установку – это займет несколько минут. Запускайте приложение и переходите к пункту ниже, чтобы узнать как записать видео с экрана компьютера со звуком.
2. Настройте область захвата
После запуска нажмите «Запись экрана» в стартовом меню программы. Теперь выберите режим захвата: весь экран, определенный фрагмент или выбранное окно. В последних двух режимах доступна регулировка разрешения записываемого фрагмента – вручную или автоматически. Есть возможность изменения аудиопараметров: отключение системных звуков, добавление голоса с микрофона или веб-камеры и регулировка общей громкости.
3. Приступайте к работе
Длительность записываемого материала не ограничена. Вы можете легко снимать вебинары и лекции целиком. Для завершения нажмите F10 или вернитесь обратно в меню настроек. После этого откроется окно с предпросмотром снятого клипа, где есть возможность его отредактировать или сохранить в исходном виде. Если хотите снять что-то еще, выберите пункт «Записать еще».
4. Отредактируйте изображение
Для дальнейшего изменения отснятого материала нажмите «Редактировать» в окне предпросмотра. Вы можете обрезать слишком длинный ролик, передвинув черные маркеры по краям полосы прокрутки на нужный фрагмент. Закончив с обрезкой, не забудьте добавить эффектную заставку и настраиваемые титры, а также музыку – выберите трек из предложенных или загрузите собственный.
5. Сохраните готовый клип
Программа позволяет импортировать итоговый файл на ПК, записать на DVD или опубликовать в Интернете, например на YouTube. Осталось выбрать нужную опцию и конвертировать. Готово, теперь вы знаете как сделать видео с экрана удобно и быстро. Пришло время попробовать это на практике!
Как записывать Экранной Студией
1. Установить утилиту для записи на ПК
Чтобы приступить к установке софта, перейдите на официальный сайт разработчика. Отсюда дистрибутив утилиты получится загрузить абсолютно бесплатно для домашнего и коммерческого использования. Софт будет полезным для создания видеоуроков: с его помощью можно не только включить запись рабочего стола, но и смонтировать результат в готовое видео.
В отличие от платных сервисов, софт можно бесплатно использовать без каких-либо ограничений: утилита не добавляет к роликам водяной знак. Зато есть функция интеграции своего: она будет полезна, чтобы защитить авторское право.
Чтобы бесплатно загрузить полную версию установщика, нажмите оранжевую кнопку на главной странице официального сайта.
2. Создать новый проект
Перед тем, как записывать видео с экрана, создайте новый проект. Для этого запустите утилиту, в верхнем меню откройте первую вкладку. Там найдите функцию Новый проект. Откроется меню, в котором осуществляются монтаж и запись видео с устройства.
3. Отрегулировать параметры записи
Если вы готовы приступить к тому, чтобы записывать видео с экрана, нажмите по функции, обозначенной в виде красного кружка с синим ореолом. Она расположена в первой боковой вкладке. Откроется отдельное меню, в котором потребуется выставить параметры записи с устройства. Актуальная версия предлагает 3 режима: весь дисплей, активная утилита, только определенный фрагмент. Определитесь, какой режим подходит вам больше. Функция Фрагмент экрана позволит обозначить рамку, на месте которой и будет осуществляться запись.
Нажмите на красный круг, чтобы приступить. Как решите прервать, кликните Остановить. Запись закончится, после чего видеофрагмент автоматически появится на шкале времени.
4. Внести изменения в видеозапись
Как закончите записывать экран, внесите изменения в проект: вырежьте лишние участки. Для этого наведите маркер на шкале времени на нужный момент, кликните по кнопке Разделить. Чтобы удалить определенный участок, достаточно нажатия на него мышкой и клика по значку в виде корзины. Если совершите ошибку (к примеру, уберете что-то лишнее), исправить ее можно сочетанием кнопок Ctrl + Z.
5. Сохранить готовое видео
Для вывода видеоролика откройте первую вкладку в верхнем меню, найдите функцию сохранения на ПК. В стандартном режиме рендер осуществляется в MP4. Это расширение подойдет для воспроизведения на большинстве устройств. Двумя ползунками отрегулируйте размер кадра и качество, после чего нажмите на зеленую кнопку.
Как записать на мак со звуком
Есть также 2 метода записи экрана Mac на операционной системе MacOS Mojave с помощью соответствующих встроенных инструментов.
1. Запись экрана на macOS – QuickTime Player
Как записать экран и звук, если вы еще не обновились до macOS Mojave? Попробуйте QuickTime Player, встроенную программу записи экрана на Mac.
Шаг 1: Найдите папку приложения, чтобы открыть QuickTime Player.
Шаг 2: Нажмите «File» в верхней части дисплея и выберите «New Screen Recording».
Шаг 3: Щелкните стрелочку (рядом с кнопкой записи), чтобы изменить настройки записи.
Шаг 4: Нажмите круглую кнопку записи:
Щелкните в любом месте экрана, чтобы записать весь экран.
Нажмите и потяните, чтобы выбрать область для записи, затем нажмите «Start Recording» в этой области.
Шаг 5: Нажмите кнопку Stop или нажмите Command+Control+ESC, чтобы закончить запись.
Как только вы завершите запись, QuickTime Player автоматически откроет ее, чтобы вы могли ее воспроизвести, отредактировать или поделиться.
Плюсы:
- Весь экран или выбранная часть экрана
- Без скачивания
- Безопасность и простота в использовании
- Обрезка и возможность поделиться напрямую
Минусы:
- Поддерживается только звук системы ноутбука
Не пропустите: 13 лучших приложений для записи с экрана для Android и iPhone
Запишите экран на macOS Mojave и в более поздних версиях – панель инструментов для создания снимков экрана
Mac поставляется с собственной функцией записи экрана в macOS Mojave и более поздних версиях. Это панель инструментов для создания снимков экрана (Screenshot Toolbar). В Screenshot Toolbar вы можете выбрать время записи, обрезать кадр и поделиться видео и аудио после записи.
Шаг 1: Нажмите Shift+ Command+5, чтобы открыть системный видеорекордер.
Шаг 2:Включите нижнюю панель инструментов, чтобы выбрать весь экран или его выбранную область.
Шаг 3: Выберите место для сохранения видео и активируйте таймер обратного отсчета, чтобы начать запись. (В это время решите, включать микрофон или нет.)
Шаг 4: Нажмите кнопку Stop в строке меню (или нажмите Command-Control-Esc).
После завершения записи в правом нижнем углу экрана ненадолго появится миниатюра видео. Щелкните его, чтобы обрезать или поделиться. Если действий не будет, оно автоматически сохранится.
Плюсы:
- Можно записать весь экран или часть экрана
- Без скачивания
- Безопасно и быстро
- Можно обрезать и сразу делиться
Минусы:
- Поддерживается только системный звук
Вам может понравиться: как записывать в Zoom без разрешения
Лучшие приложения для записи экрана на Android
В Google Play представлено множество программ для захвата видеопотока с дисплея смартфона или планшета. Мы выбрали самые надежные приложения, которые совместимы с большинством Android- устройств.
Super Screen Recorder
Бесплатное приложение для записи видео с экрана смартфона или планшета. Поддерживает несколько форматов записи. «Простой» режим позволяет записывать видео даже на маломощных устройствах.
При съемке в режиме реального времени пользователь может активировать озвучку и воспользоваться функцией замены голоса. Прямо в программе доступно видео руководство с объяснением работы ее основных функций.
Каждому пользователю после установки программы предлагается активировать бесплатный премиум-доступ на 3 дня. В полной версии программы отсутствует реклама, добавлено больше голосов озвучки и присутствует возможность установить персонализированный водяной знак.
Преимущества:
- Разнообразный функционал.
- Много опций для редактирования записанного видео.
- Даже в бесплатном режиме видеоролики записываются без стороннего водяного знака.
- Можно запланировать запись на конкретное время.
- Доступны встроенные музыкальные материалы.
Недостатки:
- Навязчивая реклама.
- Часть функций не работает в бесплатной версии программы.
Mobizen Screen Recorder
Бесплатная программа для захвата видео с экрана. Имеет встроенный видеоредактор. Позволяет удалить ненужные фрагменты из записи, отредактировать яркость, контраст и другие настройки изображения. Загружается вместе со встроенным руководством пользователя.
Для запуска программы root-права не нужны. Поддерживается запись роликов в Full HD. Максимальная скорость захвата – 60 кадров в секунду. Программа автоматически подхватывает аудио с микрофона.
Преимущества:
- Большинство функций нормально работает и в бесплатном режиме.
- Программа поддерживает одновременный захват видео с камеры и с экрана.
- Есть встроенный видеоредактор.
- Подходит для записи роликов в формате Full HD.
Недостатки:
- Достаточно высокие требования к производительности пользовательского устройства.
- Проблемы совместимости с устройствами Xiaomi, LG.
Az Screen Recorder
Чем может быть полезна запись телефонного разговора и как ее сделать на Андроиде
Данное приложение предназначено для захвата видеосигнала с дисплея, а также для live-стримов. Доступ к этому функционалу пользователи получают бесплатно. В приложении есть ненавязчивая реклама, которую можно отключить, оплатив премиум-подписку.
У программы много дополнительных функций. Пользователь может поставить запись на паузу и установить таймер. В приложение встроена поддержка захвата аудио с микрофона. Готовый видеофайл можно сохранить во внешней или внутренней памяти мобильного устройства.
Преимущества:
- Пользователь сам выбирает разрешение, битрейт записи.
- Работает без Root-прав.
- Захватывает звук с микрофона.
- В бесплатной версии используется действительно небольшое количество рекламы.
Недостатки:
- Есть проблемы с плавностью видеоряда.
- Плохая совместимость с программами для видеосвязи.
REC Screen Recorder
Программа для записи экрана с понятным и лаконичным дизайном. При первом запуске пользователю сразу предлагают выбрать разрешение, битрейт и продолжительность будущей видеозаписи. В настройках можно сразу же активировать захват звука. До начала записи пользователь должен указать имя выходного файла.
В бесплатной версии доступен урезанный функционал. К примеру, максимальная продолжительность записанного видеоролика не может превышать 20 минут. В платной версии длительность записи увеличена до 1 часа. Функции редактирования видеозаписи тоже доступны только для VIP-пользователей.
Преимущества:
- Понятный интерфейс.
- Базовые функции доступны бесплатно и без рекламы.
- Можно записывать видео со встроенного микрофона.
Недостатки:
- Весь дополнительный функционал перенесен в платную версию.
- Дорогой VIP доступ.
ScreenRecorder
Скачать видео бесплатно – 18 способов
Простая и понятная утилита для захвата видеопотока с дисплея смартфона или планшета. Для активации записи нужно тапнуть по кнопке «Start». При первом запуске пользователю сразу предлагается приобрести расширенный доступ, чтобы убрать ограничения с функционала и избавиться от рекламы.
Даже бесплатная версия этой утилиты поддерживает запись с микрофона. Можно активировать таймер обратного отсчета. Стабильно SCR работает только на новых смартфонах. При запуске на мобильных устройствах 2017-2018 года выпуска программа может виснуть.
Преимущества:
- Простой интерфейс, в котором легко разобраться даже новичку.
- Бесплатная версия поддерживает запись аудио со встроенного микрофона.
- Неограниченная продолжительность записи.
- Премиум-доступ можно приобрести всего за 60 рублей.
Недостатки:
- В бесплатной версии очень много рекламы.
- Многие функции доступны только при покупке премиум-подписки.
Screen Recorder No Ads
Функционал этого приложения мало чем отличается от аналогов. Разработчики привлекали новых пользователей отсутствием рекламы, и изначально ее действительно не было. Но в последних версиях разработчики добавили несколько рекламных блоков. Для того чтобы избавиться от просмотра рекламных объявлений, необходимо приобрести премиум-подписку.
Программа мультиязычная. Кроме записи экрана она позволяет делать скриншоты, останавливаться во время записи и сохранять звук с микрофона встроенного в мобильное устройство. В приложение встроен простой редактор видео, позволяющий изменить разрешение готового файла, удалить лишние кадры.
Что делать с перевернутым видео: способы исправления неправильного угла
Преимущества:
- широкий функционал;
- поддержка одновременного захвата видеосигнала с камеры и дисплея;
- ночная и дневная темы оформления;
- в готовый файл можно загрузить собственный логотип или надпись;
- автоматическая ориентация видеозаписи.
Недостатки:
- большинство полезных функций доступны в платной версии;
- дорогой премиум-доступ.
Recordable
Бесплатная программа для записи видео с экрана. Для работы Recordable root-права не нужны. Записанное видео можно отправить друзьям в Twitter, Facebook или загрузить на YouTube. В настоящий момент приложение удалено из Play Market.
Преимущества:
- Простой интерфейс.
- Можно задать качество видео.
- Есть функция отложенного старта записи.
Недостатки:
- В бесплатном режиме на экране остается сторонний водяной знак.
- На данный момент приложение отсутствует в Google Play.
DU Recorder
Бесплатная программа для захвата экрана предоставляет пользователям возможность сохранять созданные видеоролики с различными настройками качества. Новички могут ознакомиться с руководством пользователя, в котором рассмотрены основные функции DU Recorder.
В настройках можно изменить ориентацию видео, задать количество кадров в секунду, отключить автоматический захват звука с микрофона. При покупке премиум-доступа автоматически отключается реклама. Также пользователь получит доступ к дополнительным функциям приложения – добавлению персонализированных водяных знаков, рисованию кистью на экране и т. д.
Преимущества:
- Дружественный пользовательский интерфейс.
- Поддержка прямых трансляций.
- Функция инверсии цвета.
- Отсутствие ограничений на продолжительность записи в бесплатной и платной версии приложения.
Недостатки:
- Медленно работает на бюджетных смартфонах.
ADV Screen Recorder
Частично бесплатное приложение для захвата видео информации с дисплея мобильного устройства. Работает без root-прав. Запускается быстро. Минимальная версия Android для его работы – 5.0. У приложения простой и понятный интерфейс. Для захвата видеоданных необходимо нажать на значок камеры.
Русского языка в программе не предусмотрено. В настройках можно установить разрешение и битрейт выходного видеофайла. Готовый видеоролик сразу же готов для публикации в социальных сетях. Изображение также можно записывать с фронтальной и основной камеры. Подписчики Google Play Pass могут бесплатно протестировать полный функционал приложения в течение одного месяца.
Преимущества:
- Поддержка захвата видеопотока с дисплея и камеры.
- Встроенный видеоредактор для быстро обработки готовых файлов.
- Возможность сохранить видеоролики в конкретные папки.
- Поддержка добавления надписей на картинку.
Недостатки:
- Полный функционал приложения доступен только в платной версии.
- Навязчивая реклама.
Mobi Recorder
Бесплатная программа для записи видео с экрана. Записывает видеоролики со звуком. Есть встроенный видеоредактор. Mobi Recorder также позволяет создавать скриншоты и сохранять отдельные кадры видео в виде статичных изображений.
В программу встроена обширная библиотека со спецэффектами. На снятый видеоролик можно добавить различные переходы, ускорить видеоряд, сделать картинку более детализированной.
Преимущества:
- Понятный пользовательский интерфейс.
- На видео можно накладывать субтитры и надписи.
- Автоматическая ориентация записываемой картинки.
- Можно конвертировать видео из одного формата в другой.
- Стабильно работает даже на устаревших смартфонах.
Недостатки:
- Водяной знак можно убрать только в платной версии.
- Часть функций доступна только VIP-пользователям.
Пожалуйста, оставьте ваши отзывы по текущей теме материала. Мы крайне благодарны вам за ваши комментарии, лайки, дизлайки, подписки, отклики!
Источники
- https://www.Sravni.ru/text/kak-zapisat-ekran/
- https://www.techcult.ru/soft/10427-15-besplatnyh-programm-dlya-zapisi-ekrana
- https://screenstudio.ru/kak-zapisat-video-s-ekrana.php
- https://screen-recording.ru/kak-zapisat-video-s-ekrana.php
- https://ru.itopvpn.com/recorder-tips/kak-zapisat-ekran-nutbuka-29
- https://www.internet-technologies.ru/articles/newbie/11-sposobov-sdelat-zapis-ekrana-na-android.html
Источник: